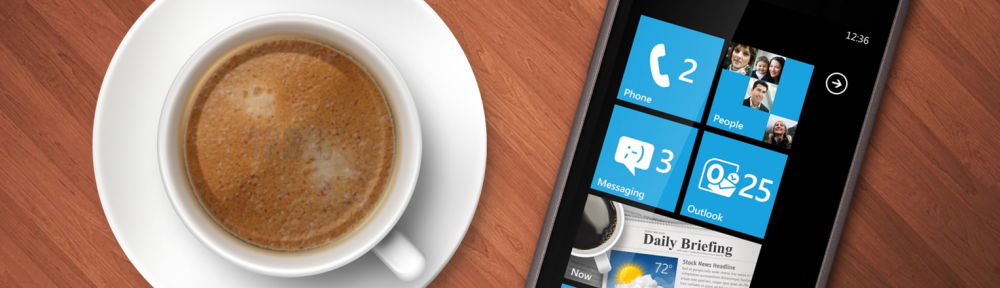Recently I took the plunge and updated my main PC and notebook to Windows 8 Pro. So far I’m very impressed with the speed of the system and the level of hardware recognition. Gone are the days where after installing Windows you couldn’t connect to the network because the network adapter wasn’t recognized (of course we’ll see what happens with really new hardware, my notebook and PC are 1-2 years old).
Anyway, I thought I’d share some Windows 8 keyboard shortcuts that let you navigate around the system a bit more easily if you don’t have a touch device. I realize there’s a ton of new shortcuts, more than I will show here. I just thought I’d reduce it to a manageable amount and only include the ones that I think are necessary for daily use (feel free to comment on my totally arbitrary selection of course).
First let’s start with the ones I know from Windows 7 that still work:
| Shortcut | Function |
| <Ctrl> + <Shift> + <Esc> | Show the task manager |
| Win + L | Lock the pc |
| Win + Pause | Show system properties (like right click on “My Computer” > “Properties” |
| Win + E | Open Windows Explorer |
| Win + R | Open “Run” dialog box |
| Win + F | Search your files (see also “Win + Q” and “Win + E” below) |
| Win + 1, Win + 2, … | Show/restore the first, second, etc. program in the task list |
| Win + P | Presentation menu, chose what to do with a connected second display |
Now for the new shortcuts or shortcuts that behave slightly different:
| Shortcut | Function |
| Win | Switch between the new start screen and the classic desktop (used to just open the start menu in Windows 7) |
| Win + I | Opens the settings menu on the right that lets you go into PC settings, control panel, connect to networks, shutdown/restart/suspend your computer, etc. |
| Win + C | Same as moving the mouse to the top or bottom right corners, displays “Search”, “Share”, “Start”, “Devices” and “Settings” on the right side of the screen and the clock with date, network connectivity icon and battery status (where applicable) in the lover left |
| Win + X | Displays a menu in the lower left corner with frequent admin tasks, e.g. Power Options, Computer Management, Disk Management, Command Prompt, … (I wonder if and how this can be expanded?) |
| Win + Q | Search your apps (see also “Win + F” above) |
| Win + W | Search your settings. Combined with “Win + F” and “Win + Q” you can therefore search your files, apps and settings. |
| Win + D | If you’re on the new start screen, this takes you to the classic desktop with the last used application in focus. If used on the classic desktop this behaves like it used to – toggle between the current application in front and all applications minimized. |
So this is it. By no means a complete list, but what’s the use of listing 40 or so keyboard combinations that you’ll never want to commit to memory anyway? Better start with a small list and in time build up from here. But again, your mileage may vary.