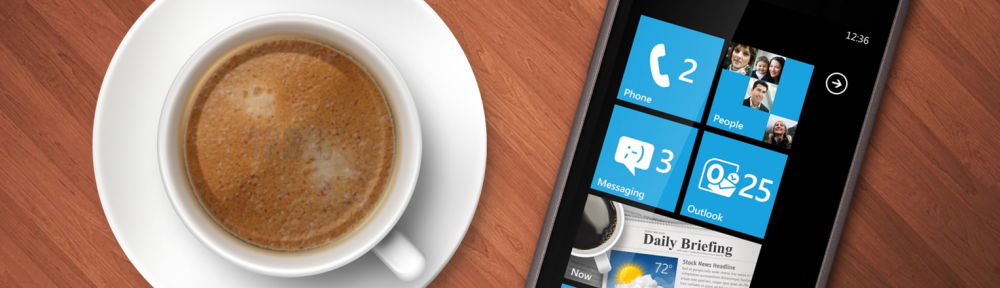Having switched to Windows Phone recently, I finally decided to sell my iPhone 5S. And since I hadn’t really used the wipe function before in real life, I decided to test it.
It’s really no big deal, here’s how you do it:
After logging in to my Outlook Web App Account, I open “Options”:
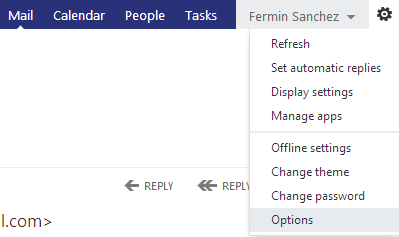
On the left hand menu, select “phone”. Make sure you’ve selected the correct device and proceed to wipe it:
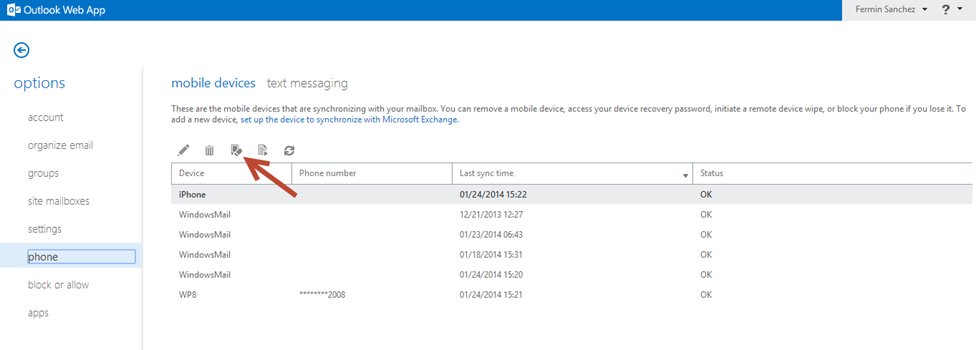
You’re asked if you really want to do it. There’s no coming back from this! (Well yes there is actually, but you have to be lucky and/or fast)
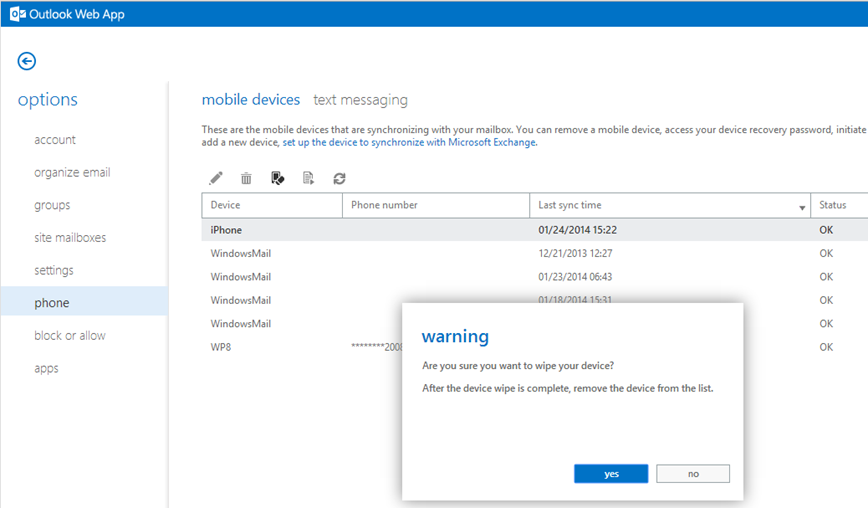
While the wipe is on its way to the device you’ll see this:
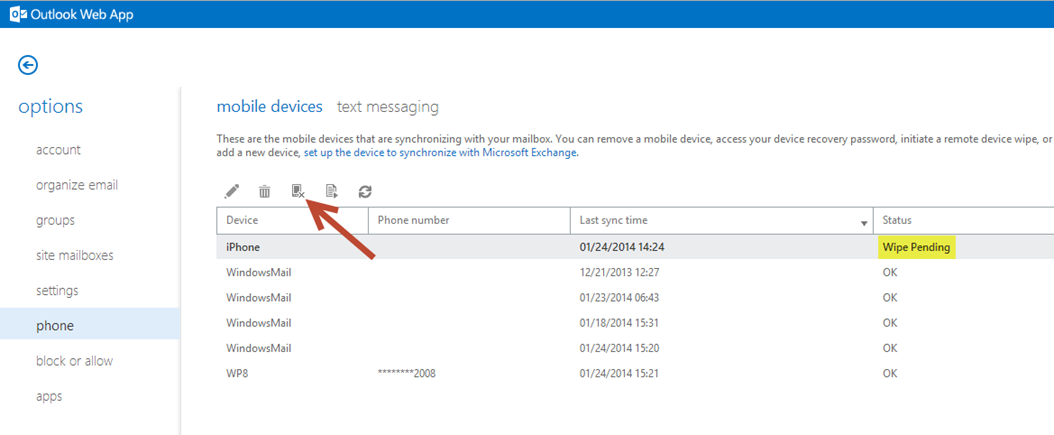
You’ll notice that the icon that first was used to initiate the wipe has now changed. That’s what I meant above – if you’re fast and/or lucky (e.g. the device you’re trying to wipe is offline) you could still abort the wipe at this point.
As soon as the wipe gets delivered to the device, it will reset. It took the iPhone around 3 seconds to pick up the wipe command. Maybe other devices won’t be as fast – after all, the iPhone 5S is 64bit J
Once the wipe command was delivered, I got this email confirming that the device had been wiped:
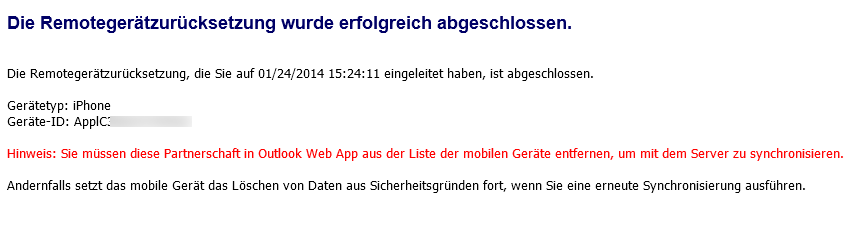
And no, I don’t know why I would get the message in German. Poor German, at that.
So, is that all? Not quite. If I reconnected my iPhone to this mailbox, it would just get wiped again, and again, and again. The device is still in the list of my mobile devices, and you have to remove it using the waste bin icon:
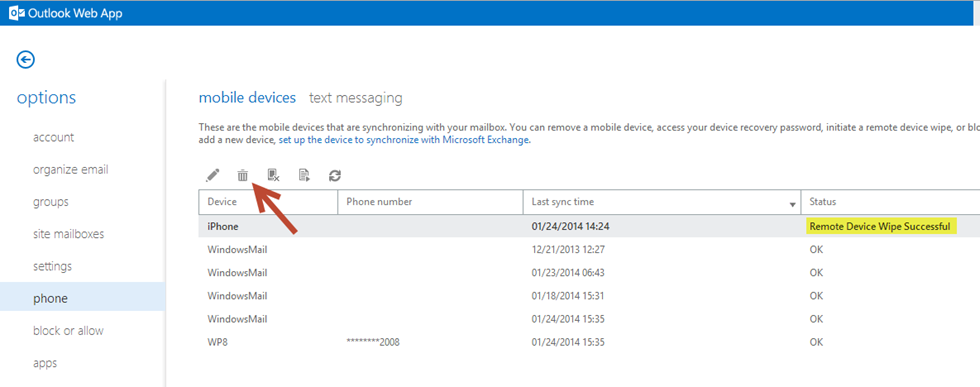
After that, you’re all done.