It’s out! If you’re a Technet Subscriber, go grab it here. At first I was a bit confused because there doesn’t seem to be a plain “SP1 download”. It’s always “SCCM 2012 … with SP1” or “SCOM 2012 … with SP1” and so on. As it turns out, you’re supposed to download the whole thing and then in SCCM setup choose to “upgrade this installation”.
The following are some observations from the upgrade I did in my lab.
After downloading the ISO file, mount it on the server. It will show the usual start dialog with not only the link to start the actual installation, but also “Release Notes”, Server readiness assessment and so on. After having read the release notes and confirmed that my system should be ok to upgrade, I went ahead and hit the Install link. By the way, in the release notes you’ll find once more the information that upgrading from a “prerelease version of System Center 2012 Configuration Manager SP1” is not supported. So if you went ahead and installed SP1 beta, you’re out of luck.
Once more, make sure your system is supported, you have a correct version of SQL installed, …
Apparently, my existing installation was detected, because the “Upgrade” option is already selected. Next…
Enter your key, or use the evaluation option …
Carefully read the license terms, check with your legal department if necessary, and select the checkbox to accept the terms…
More license terms to accept…
The setup will now download some prerequisite software. Choose a path to store them, or specify a path if you already downloaded the prerequisites. The next step will take a few minutes, depending on your internet speed…
Language selection for the server (console and reports) …
Display language for the clients …
Setup correctly determined that this will be an upgrade installation, so let’s go ahead.
Next, the actual prerequisites are checked. Setup will let you know if you need to install components that are missing. It turned out I had quite a bit missing, therefore I recommend you run the prerequisite check separately from the setup launch window (see first screenshot). Consider installing some of the components to D: instead of the operating system drive; for example, the “Windows 8 Assessment and Deployment Kit” alone needs 5.2 GB of disk space.
After having passed the prerequisite check, you may now begin installing.
Setup will take some time…
Everything went fine:
Right after finishing setup, I opened the console. All I got was an error message saying the system couldn’t connect to my site. After having verified that all services were running, I thought it was due to the system needing a reboot. Even that didn’t change anything, though. It turns out you have to upgrade the console separately. After that, I was able to start the console and connect to my site.
You should also update the clients. The easiest way to to this is of course to have the system take care of it. The setting to to this is hidden in the hierarchy site settings. Change to the “Administration” scope and right click on “Hierarchy Settings”:
There, change to the “Automatic Client Upgrade” tab and enable it:
You will get a warning that this will do what you want it to do …
So this is it for the moment. At this point, your site is upgraded to SP1.
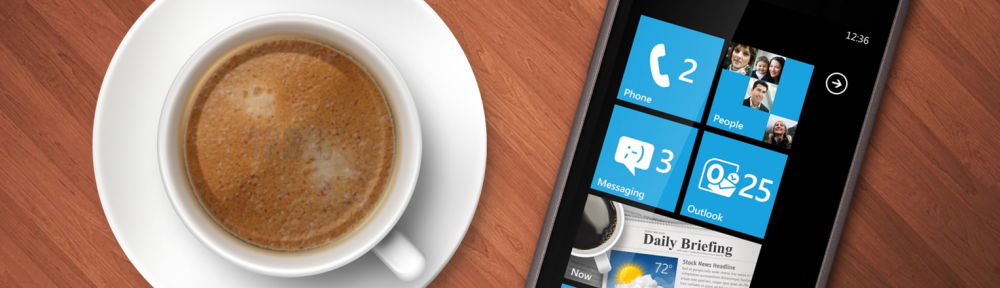
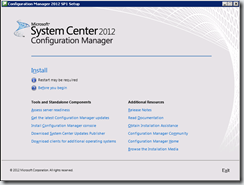
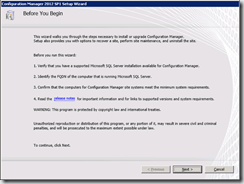
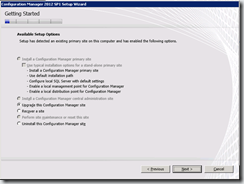
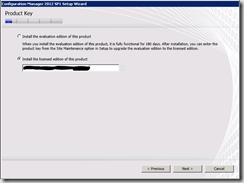
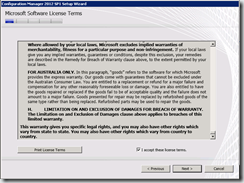
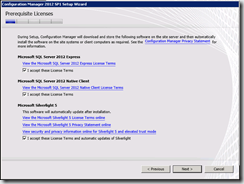
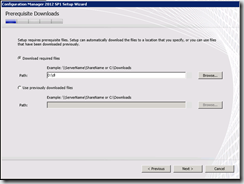
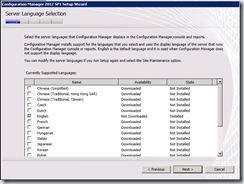
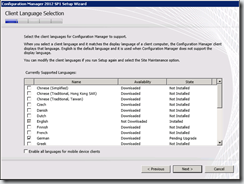
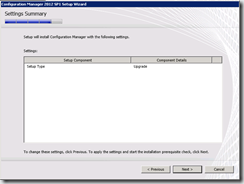
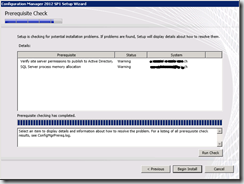
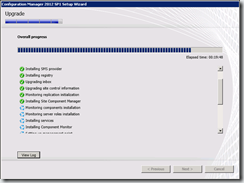
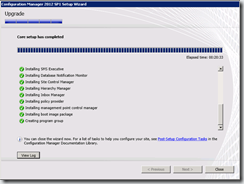
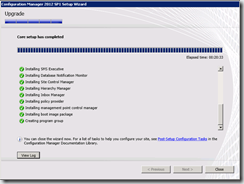
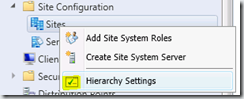
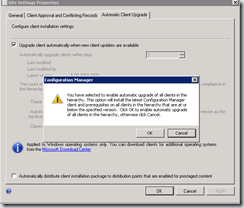
Thanks, this is good document, it is worked.
Wow, thanks, i installed sp1 and got the same error, I had a very stressful hour untiil I saw your post, I had to upgrade the client also. Microsoft improve your installer!!
I realized later, 🙁 this update break boot images. 🙁
I’m cannot correct, new install SCCM 2012 SP1 to Windows Server 2008 R2 OS.
whoah this blog is wonderful i like reading your articles.